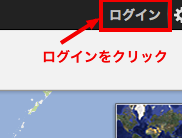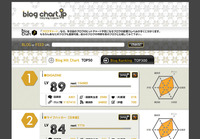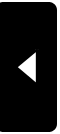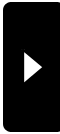『営業カレンダーにいかが? ~活用コラム第17回~』
こんにちは!
立春を越えて、春が近づいてきましたようですね♪
自分もようやく引きずってきた風邪も終わりを迎えようとしています。
Mr.スズキです。
今日は使っている人も多い「Googleカレンダー」の使い方を説明します。
ブログをお店の営業ツールに使っている人も多いと思いますので、
今回のカレンダーはお店の営業カレンダーとして使える便利なツールです。
弊社のお客様でもかなり導入されているので、ぜひ使ってみてください♪
では、早速使い方を。
まずGoogleカレンダーに必要な「Googleのアカウント」を取得します。
取得はいたって簡単です★
詳しくはこちらから

https://accounts.google.com/SignUp?continue=https%3A%2F%2Faccounts.google.com%2FManageAccount&hl=ja
アカウントが取得できたら早速Googleカレンダーを使ってみましょう!
Googleカレンダーにログインします。
まずはあなたの予定をざっと埋めてみてください♪

埋め方は、その日の予定のところにどんどん書き加えていってください。
ある程度埋まったらブログに埋め込んでいきます。
今回の本題はこちらですね!
ここまで使うのが意外と難しい、、、
詳しく解説していきます!
1:右上のまるっこいマークをクリックして「カレンダー設定」をクリック

2:続いて左上の「カレンダー」をクリックします。

3:真ん中右側の「このカレンダーを共有」をクリックします。

4:カレンダーをいろんな方に見れるように設定します。
「このカレンダーを一般公開する」にチェックを入れて保存します。
これをやる必要があります。
(というかやらないとほかの方がごらんになれません、、、)

5:続いてブログまたはホームページに埋め込みます。
左上の「カレンダーの情報」をクリックします。

その画面の真ん中に、貼り付けるためのコードというか、タグが出現します。
これをhamazoやホームページに貼り付ければ完成なのですが、
今回はさらにサイズや色をカスタムしてから、貼り付けるという方法をとります。
6:画面の真ん中「色やサイズをカスタマイズします」をクリックします。

ここを設定することで、自由にカレンダーをカスタムできます。
特にホームページやブログはサイズが限定される場合も多いのでオススメです。
7:色やサイズをカスタマイズします。

カレンダーのカスタマイズを行います。
幅や色や項目などさまざまなカスタムを行うことが可能です。
いろいろいじってあなただけのオリジナルカレンダーを作ることも可能です!
最後は先ほどのコードをブログやホームページに貼り付けて完成♪
弊社のお客様でもこんな風にオリジナルのカレンダーを作られている方もいます!

ブログをホームページに使う方も多く出てきているので、そんな方には本当に使えるのがこのGoogleカレンダー。
もちろん携帯からも連動しています。
ぜひみなさんも活用されてみてはいかがでしょうか??
ではまた18回でお会いしましょう!
Mr.スズキ
こんにちは!
立春を越えて、春が近づいてきましたようですね♪
自分もようやく引きずってきた風邪も終わりを迎えようとしています。
Mr.スズキです。
今日は使っている人も多い「Googleカレンダー」の使い方を説明します。
ブログをお店の営業ツールに使っている人も多いと思いますので、
今回のカレンダーはお店の営業カレンダーとして使える便利なツールです。
弊社のお客様でもかなり導入されているので、ぜひ使ってみてください♪
では、早速使い方を。
まずGoogleカレンダーに必要な「Googleのアカウント」を取得します。
取得はいたって簡単です★
詳しくはこちらから
https://accounts.google.com/SignUp?continue=https%3A%2F%2Faccounts.google.com%2FManageAccount&hl=ja
アカウントが取得できたら早速Googleカレンダーを使ってみましょう!
Googleカレンダーにログインします。
まずはあなたの予定をざっと埋めてみてください♪
埋め方は、その日の予定のところにどんどん書き加えていってください。
ある程度埋まったらブログに埋め込んでいきます。
今回の本題はこちらですね!
ここまで使うのが意外と難しい、、、
詳しく解説していきます!
1:右上のまるっこいマークをクリックして「カレンダー設定」をクリック
2:続いて左上の「カレンダー」をクリックします。
3:真ん中右側の「このカレンダーを共有」をクリックします。
4:カレンダーをいろんな方に見れるように設定します。
「このカレンダーを一般公開する」にチェックを入れて保存します。
これをやる必要があります。
(というかやらないとほかの方がごらんになれません、、、)
5:続いてブログまたはホームページに埋め込みます。
左上の「カレンダーの情報」をクリックします。
その画面の真ん中に、貼り付けるためのコードというか、タグが出現します。
これをhamazoやホームページに貼り付ければ完成なのですが、
今回はさらにサイズや色をカスタムしてから、貼り付けるという方法をとります。
6:画面の真ん中「色やサイズをカスタマイズします」をクリックします。
ここを設定することで、自由にカレンダーをカスタムできます。
特にホームページやブログはサイズが限定される場合も多いのでオススメです。
7:色やサイズをカスタマイズします。
カレンダーのカスタマイズを行います。
幅や色や項目などさまざまなカスタムを行うことが可能です。
いろいろいじってあなただけのオリジナルカレンダーを作ることも可能です!
最後は先ほどのコードをブログやホームページに貼り付けて完成♪
弊社のお客様でもこんな風にオリジナルのカレンダーを作られている方もいます!
ブログをホームページに使う方も多く出てきているので、そんな方には本当に使えるのがこのGoogleカレンダー。
もちろん携帯からも連動しています。
ぜひみなさんも活用されてみてはいかがでしょうか??
ではまた18回でお会いしましょう!
Mr.スズキ