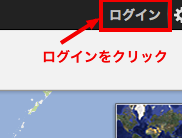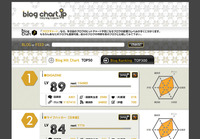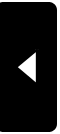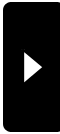こんばんわ、みなさん。
今回活用コラムの更新が遅くなってしまいました。
楽しみにしていただいた方には大変申しわけございません。
見習いのMr.スズキです。
今年も残すところあとわずかになりましたね。
劇的ブログもオープンから10社近くの申し込みを頂き、本当にありがとうございます。
来年もスタッフ一同みなさんのお役に立てるようなコラムをはじめ掲載していきますので、どうぞよろしくお願いします。
12回目のコラムは年末スペシャルということで普段私が使っているとっておきのツールを紹介します!
「簡単にパソコンの画面を画像にして保存する方法」
になります。
年末になり、少し時間を取れる方もいらっしゃると思うので、ぜひこの使えるツールを活用してみてください。
ではさっそく紹介していきます!
「簡単にパソコンの画面を画像にして保存する方法」
お手持ちのパソコンに「プリントスクリーン」という機能がついていれば、非常に簡単に保存できるので、今回は2つのケースを紹介します。
■プリントスクリーン機能を使う
お手持ちのパソコンにはいくつか特別なキーがついています。
その中でもプリントスクリーンというキーは、押すだけで今見ている画面をコピーすることが出来ます。
使い方は非常に簡単で、キーボードの右の上のほう、BackSpaceの付近に
PrintScreen
または
PrtSc
というキーがあるかと思います。
*もしない場合は2つ目の方法を参考ください。
こちらをクリックすると、特になにも起きていないように感じます。
しかし、実際には
今見ているこの画面の全体をコピー
しています。
もちろんあとはブログなどに貼り付けるだけ☆
非常に簡単に今見ている画面を保存することが出来ます。
続いて2つ目
実はこちらを私はよく使っています。
■フリーソフトを使って簡単に画面をコピーする
Winshot
http://www.woodybells.com/winshot.html
というフリーのソフトがあります。
こちらは今見ている画面を保存したり、画面の一部を切り出して保存することが出来ます。
もちろん操作はボタンひとつと、めちゃくちゃ便利なソフトです。
早速使い方を説明します。
1:まずはソフトをダウンロードします。
下記のサイトにアクセスしてください。
http://www.woodybells.com/winshot.html

続いて、サイトの下の部分のダウンロードアドレスをクリックします。

パソコンにファイルを保存して、インストールをします。
圧縮ファイルなので、解凍をしてください。
(インストールがよくわからない方はぜひメッセージをお願いします)
2:続いてWinshotを立ち上げます
下記のアイコンがインストールをすると表示されるので、ソフトを立ち上げてください。

ソフトを立ち上げると、
特に何もおきません。
あれ?と思うかもしれませんが、下記のように実際には立ち上がっています。

こちらをクリックしてください。
3:ソフトの設定を行います
先ほどの部分をダブルクリックすると、ソフトの設定が出来ます。
このような画面が表示されます。

ここでは2つのことを設定します。
1つは画像を保存先をどこにするか
2つ目はキーボードのどのキーで保存をできるようにするか
こちらの2つを設定します。
まずは先ほどの画面から赤枠の中をダブルクリックすると、画像の保存先を設定できます。
私は使いやすさを重視するので、デスクトップを指定していますが、
適当にフォルダを作って、その中にいれてもいいかもしれません。
続いて、キーボードのどのキーで保存するか
先ほどの画面から、
ホット・キー
をクリックします。
そうすると下記のような画面が出てきます。

ホットキーとは簡単にいうと、
キーボードのどのボタンを押すと、どんな動作をするのかを設定する
ということです。
いくつかの機能がありますが、今回は自分のよく使う
デスクトップの画面のうち自由に好きなところを画像として保存する
という機能にキーボードを設定します。
こちらのように

Jpegで保存(短形範囲指定)
をクリックします。
そうすると、下の画面のユーザー設定にキーボードの組み合わせが出てきます。
この設定はWinshotを立ち上げたときに、キーボードのこのボタンを押すと、
デスクトップの画面のうち自由に好きなところを画像として保存する
という機能が起動することを意味します。
私はキーボードのF2キーを押すと、この動作が作動するようにしています。
普段F2を使わない方なら、同じように設定してみてください。
終わったら「OK」を押すと完了です。
4:使ってみる
最後に実際に使ってみましょう!
Winshot を立ち上げた状態で、F2キーを押してください。
このような枠と、矢印が出てきます。

左クリックを1回押すと、切り抜きたい画像の左上を設定
左クリックをもう一回押すと、切り抜きたい画像の右下を設定
この画像がデスクトップに保存されます。
あとはブログやホームページなどにどんどん使ってもらうだけです!!
一度設定してしまえば、自分はかなり役に立つソフトだと思っています。
「今の見ている画面を切り抜きたい」
「フラッシュなどを動いている状態で保存したい」
こんな時に大活躍するツールです。
年末の忙しい時期のピークも過ぎた方もいらっしゃると思いますので、ぜひともご利用ください。
自分はブログの更新もこのツールのおかげで時間短縮が出来ました☆
来年も皆様の役に立てるようなコラムを掲載していきますので、ぜひご覧ください!
今年一年ありがとうございました!
来年第13回でお会いしましょう。
By Mr.スズキ
今回活用コラムの更新が遅くなってしまいました。
楽しみにしていただいた方には大変申しわけございません。
見習いのMr.スズキです。
今年も残すところあとわずかになりましたね。
劇的ブログもオープンから10社近くの申し込みを頂き、本当にありがとうございます。
来年もスタッフ一同みなさんのお役に立てるようなコラムをはじめ掲載していきますので、どうぞよろしくお願いします。
12回目のコラムは年末スペシャルということで普段私が使っているとっておきのツールを紹介します!
「簡単にパソコンの画面を画像にして保存する方法」
になります。
年末になり、少し時間を取れる方もいらっしゃると思うので、ぜひこの使えるツールを活用してみてください。
ではさっそく紹介していきます!
「簡単にパソコンの画面を画像にして保存する方法」
お手持ちのパソコンに「プリントスクリーン」という機能がついていれば、非常に簡単に保存できるので、今回は2つのケースを紹介します。
■プリントスクリーン機能を使う
お手持ちのパソコンにはいくつか特別なキーがついています。
その中でもプリントスクリーンというキーは、押すだけで今見ている画面をコピーすることが出来ます。
使い方は非常に簡単で、キーボードの右の上のほう、BackSpaceの付近に
PrintScreen
または
PrtSc
というキーがあるかと思います。
*もしない場合は2つ目の方法を参考ください。
こちらをクリックすると、特になにも起きていないように感じます。
しかし、実際には
今見ているこの画面の全体をコピー
しています。
もちろんあとはブログなどに貼り付けるだけ☆
非常に簡単に今見ている画面を保存することが出来ます。
続いて2つ目
実はこちらを私はよく使っています。
■フリーソフトを使って簡単に画面をコピーする
Winshot
http://www.woodybells.com/winshot.html
というフリーのソフトがあります。
こちらは今見ている画面を保存したり、画面の一部を切り出して保存することが出来ます。
もちろん操作はボタンひとつと、めちゃくちゃ便利なソフトです。
早速使い方を説明します。
1:まずはソフトをダウンロードします。
下記のサイトにアクセスしてください。
http://www.woodybells.com/winshot.html
続いて、サイトの下の部分のダウンロードアドレスをクリックします。
パソコンにファイルを保存して、インストールをします。
圧縮ファイルなので、解凍をしてください。
(インストールがよくわからない方はぜひメッセージをお願いします)
2:続いてWinshotを立ち上げます
下記のアイコンがインストールをすると表示されるので、ソフトを立ち上げてください。
ソフトを立ち上げると、
特に何もおきません。
あれ?と思うかもしれませんが、下記のように実際には立ち上がっています。

こちらをクリックしてください。
3:ソフトの設定を行います
先ほどの部分をダブルクリックすると、ソフトの設定が出来ます。
このような画面が表示されます。

ここでは2つのことを設定します。
1つは画像を保存先をどこにするか
2つ目はキーボードのどのキーで保存をできるようにするか
こちらの2つを設定します。
まずは先ほどの画面から赤枠の中をダブルクリックすると、画像の保存先を設定できます。
私は使いやすさを重視するので、デスクトップを指定していますが、
適当にフォルダを作って、その中にいれてもいいかもしれません。
続いて、キーボードのどのキーで保存するか
先ほどの画面から、
ホット・キー
をクリックします。
そうすると下記のような画面が出てきます。

ホットキーとは簡単にいうと、
キーボードのどのボタンを押すと、どんな動作をするのかを設定する
ということです。
いくつかの機能がありますが、今回は自分のよく使う
デスクトップの画面のうち自由に好きなところを画像として保存する
という機能にキーボードを設定します。
こちらのように

Jpegで保存(短形範囲指定)
をクリックします。
そうすると、下の画面のユーザー設定にキーボードの組み合わせが出てきます。
この設定はWinshotを立ち上げたときに、キーボードのこのボタンを押すと、
デスクトップの画面のうち自由に好きなところを画像として保存する
という機能が起動することを意味します。
私はキーボードのF2キーを押すと、この動作が作動するようにしています。
普段F2を使わない方なら、同じように設定してみてください。
終わったら「OK」を押すと完了です。
4:使ってみる
最後に実際に使ってみましょう!
Winshot を立ち上げた状態で、F2キーを押してください。
このような枠と、矢印が出てきます。

左クリックを1回押すと、切り抜きたい画像の左上を設定
左クリックをもう一回押すと、切り抜きたい画像の右下を設定
この画像がデスクトップに保存されます。
あとはブログやホームページなどにどんどん使ってもらうだけです!!
一度設定してしまえば、自分はかなり役に立つソフトだと思っています。
「今の見ている画面を切り抜きたい」
「フラッシュなどを動いている状態で保存したい」
こんな時に大活躍するツールです。
年末の忙しい時期のピークも過ぎた方もいらっしゃると思いますので、ぜひともご利用ください。
自分はブログの更新もこのツールのおかげで時間短縮が出来ました☆
来年も皆様の役に立てるようなコラムを掲載していきますので、ぜひご覧ください!
今年一年ありがとうございました!
来年第13回でお会いしましょう。
By Mr.スズキ